How to convert VOB to MPEG for Windows users? To solve it, VOB to MPEG converter is an indispensable tool. Maybe Leawo Video Converter is your dream tool of great help. It is the top-rated program which can convert among all popular video formats, including VOB to MPEG conversion as well. The software provides you powerful function like video editing to easily convert VOB files to MPEG format. You can also get excellent output quality and high-definiton video from the high conversion speed to let you enjoy your digital life.
Before the tutorial of converting VOB files to MPEG format with Leawo Video converter, let's learn some knowledge about MPEG: MPEG video is a series of video standards that defined by Moving Picture Experts Group (MPEG). MPEG-1, Approximately VHS-quality, commonly used for Video CD (VCD) and CD-ROM. MPEG-2, DVD-quality, commonly used for DVD, digital television, set-top boxes, etc. MPEG-4 Scalable delivery, used in various applications including Internet, cell phones and television.
Tutorial of converting VOB to MPEG with Leawo Video Converter
Note: Before this tutorial, please download and install Leawo Video Converter first!
Step 1: Add video
Click "Add" to add VOB file to the program. Then choose "MPEG-1 Movie(*.mpg)" in "Style". And also, select your destination folder in "Output".
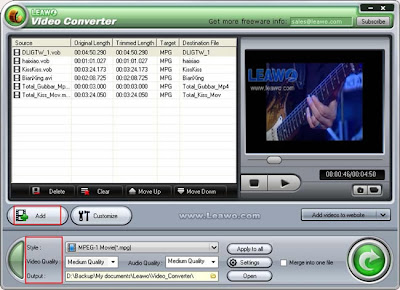
Step 2: Customize effects
Click "Customize" to open the "Customize" window. Then you can customize the output audio and video:
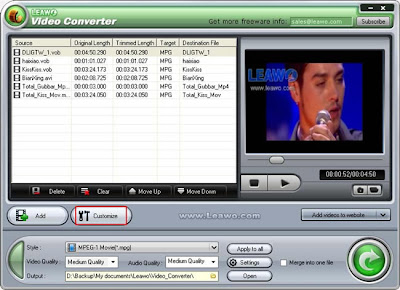
Under "Effect", drag the slides of "Brightness" and "Contrast" for a better visual effect. Check "Flip" to turn the video upside down. Check the "Deinterlace" to remove the TV system video artifacts. Drag "Volume" slide to adjust the volume.
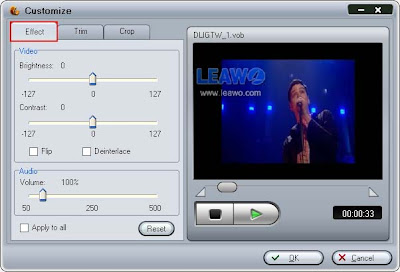
Under "Trim", set the "Start Time" and "End Time" points for a video length.

In the droplist of "Letter Box", select a "Crop" style, or adjust the offset values for a precise cropping.
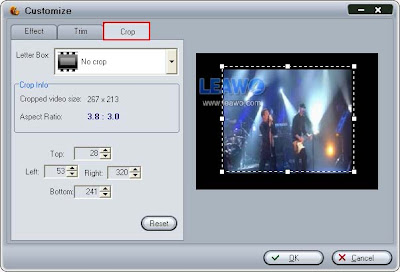
Step 3: Settings
(1) Click drop-down button next to "Style" on the main interface to find the suitable quality for your output.
(2) Click “Settings” to open the "Settings" interface to make detail settings for output audio and video, such as audio and video codec, quality, bit rate, video frame rate, video size, audio sample rate, etc.
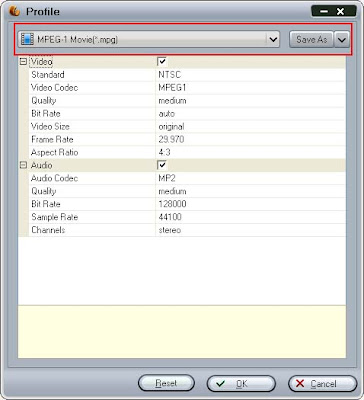
Step4: Convert videos
Click "Convert" in lower right corner to start the conversion, you'll find the conversion at super fast speed.
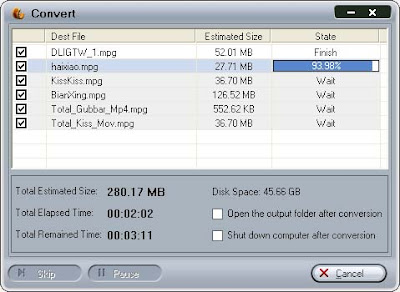

No comments:
Post a Comment